Zotero
4. Cite and Write with Zotero
4.1. Zotero and Microsoft Word
Before using the word plugin, ensure that Zotero is open on your device.
|
In Microsoft
Word, Zotero
appears as an option in the
Menu Toolbar.
Menu Options
Add/Edit Citation: use to add citations to your document.
|
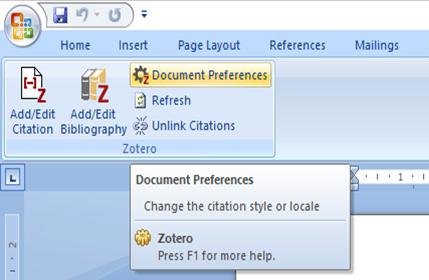
|
|---|---|
|
Adding Citations
To add a citation place
your cursor in your document Click the Add/Edit Citation button on the toolbar. The first time you do this, Zotero will offer you a choice of bibliographic styles.
When the red
search bar appears, Select the reference you want to cite and press Enter. Zotero will add the citation at the location of your cursor.
|
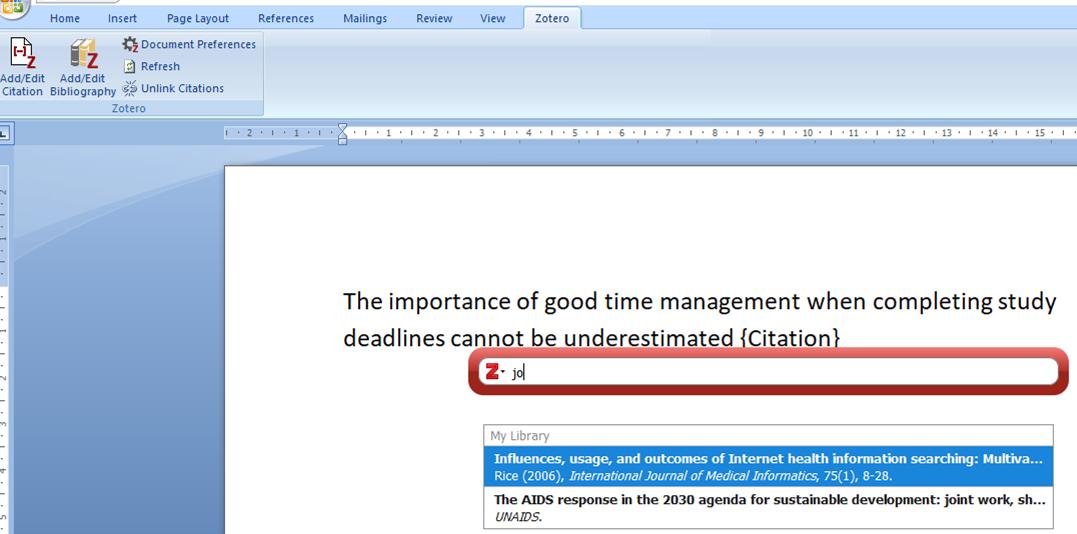
|
|
Add Page Numbers Page numbers can be added manually to your citation. Click on the citation where you would like to add page numbers. Select Add/Edit Citation from the Zotero Menu Options. The red citation window will appear displaying the citation to be edited. Click on the citation in the window. An editing box will open where the page number/s can be added. Press Enter to update the citation and close the text box.
|

|
|
Add a Bibliography/Reference List
At the end of your paper, click the Insert
Bibliography button. Your bibliography will appear, and
new citations will be added automatically. Change
bibliographic styles with the Document Preferences button.
|
|
|
For more information on customizing citations visit https://www.zotero.org/support/word_processor_plugin_usage
|