Zotero
| Site: | Tabor Online |
| Unit: | Student Digital Help Centre |
| Book: | Zotero |
| Printed by: | Guest user |
| Date: | Sunday, 24 November 2024, 8:54 PM |
1. Zotero essentials
What is Zotero?
Zotero is a
free reference management tool which enables you to manage your
research sources.
Use Zotero to collect, organize and store your references, create citations in your assignments, and create bibliographies using your chosen citation style.
Latest version: Zotero 5.0. for Windows
Visit Zotero for more information on downloads for other operating systems.
Zotero and
Firefox update
(important
information for those using Zotero 4.0 with
Firefox)
As a new standalone version
of Zotero 5.0 is available, it replaces previous
versions, including
the Zotero Firefox plugin.
See the Zotero.org blog post about the new version.
If you are using the Zotero Firefox extension, download the Firefox connector from the Zotero download page, along with the new version.
| Navigating Zotero | Choose Citation Styles | Sync Your Library | |
|---|---|---|---|
| Organize Your Library | Cite and Write with Zotero | ||
|
Backup Your
Account |
|
||
|
|
|
For further support:
View the Zotero Online Documentation Page
1.1. Install Zotero
Step 1. To ensure your device can
operate Zotero, check the
system requirements before attempting an
installation.
Zotero does not work with
Internet Explorer/Edge browsers.
Step 2. Download and install
the latest version of the Zotero
program from https://www.zotero.org/download/
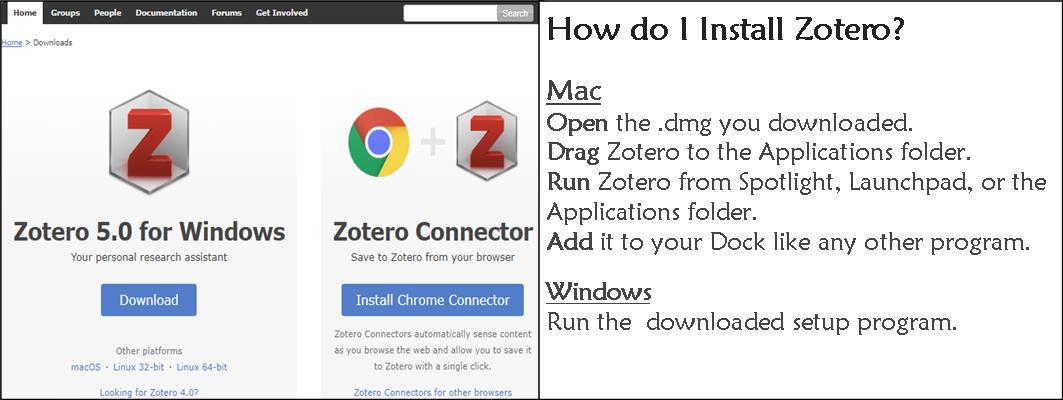
Step 3. Download the Zotero Connector for your browser. The connector is required and enables you to save references to Zotero while you are browsing the internet. Choose the correct version for your operating system. Once installed, the connector is visible on your browser and located in the top right hand corner of the screen.
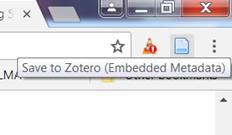
Step 4. Register for a Zotero account to sync your references. This is useful if you plan to access Zotero from different computers.
How
do I check for Zotero updates?
Zotero should update automatically. To check manually, go to your Zotero program's Help menu and select Check for Updates.
1.2. Navigating Zotero
The Zotero application is divided into three columns showing various levels of information.
|
Left
Column Items within the library can be organised using collections and tags. |
Middle Column The Middle Column shows the items contained within the collection selected from the left panel. |
End Column The End Column shows the details of the item selected in the middle panel.
|
|---|
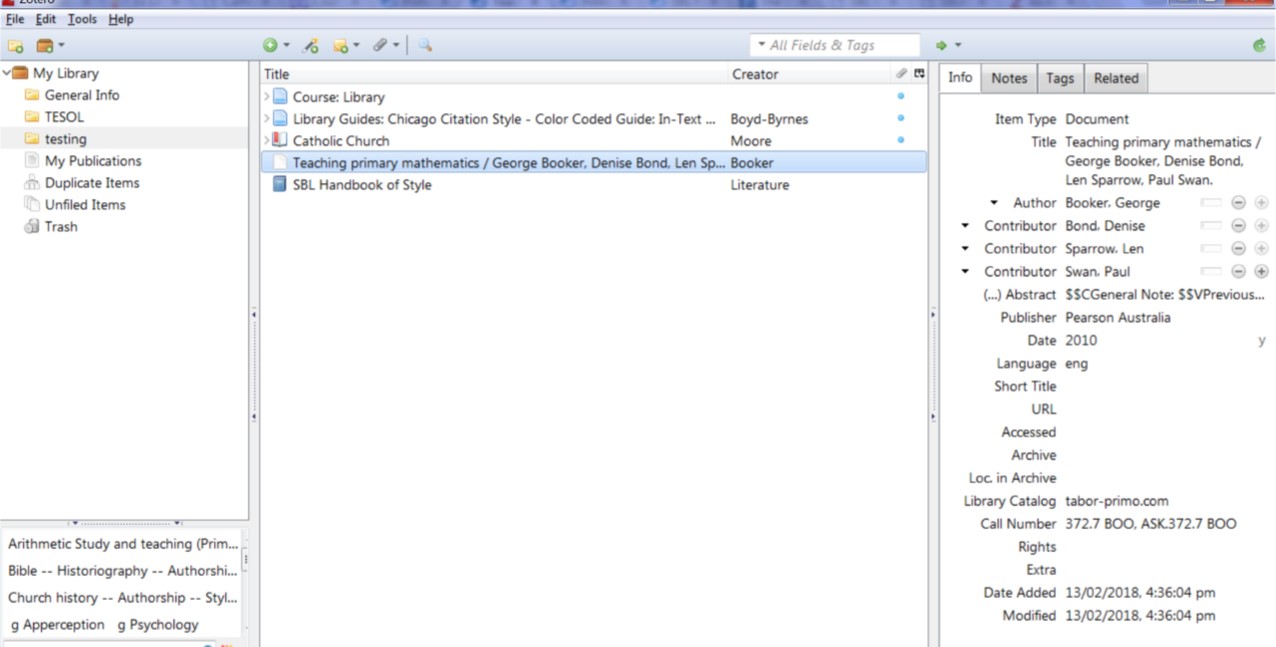
1.3. Choose Citation Styles
Once Zotero is installed, choose your citation style and
ensure your word processor plugin has been
installed.
Citation Styles
Set your citation style from the Zotero Preferences option
of the Edit Menu.
The Cite menu displays two tab
options: Styles and
Word
Processors.
Styles
1. Click on Styles and find the correct citation style
listed in the Style Manager.
For students using SBL referencing, the closest
citation style is Chicago Manual of Style 17th edition (full
note) ensure
to check your references against the Tabor SBL referencing guide for
accuracy.
2. Click on the citation style and then OK to finish.
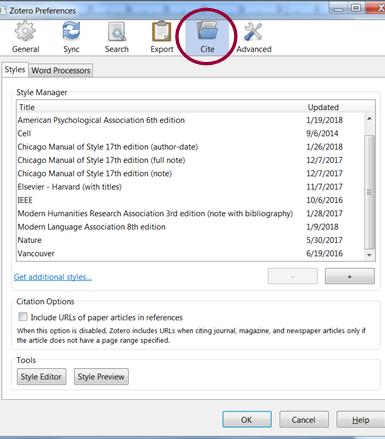
Word Processors
Zotero's word processor plugins integrate Zotero into Microsoft Word or LibreOffice. This plugin will enable you to create citations in your document while you are typing. Plugins are automatically installed when you install the Zotero program. However if you need to perform a re-install it can be done from the Word Processor tab found in Cite preferences.

1.4. Sync Your Library
The Zotero syncing feature is made up of two parts; data syncing and file syncing.
Syncing is not meant to replace backing up your data and Zotero
strongly recommends that you regularly back up your Zotero
library.
More information on backing up your library can be found on the Zotero Support website.
Why Sync Your Data?
The Zotero data sync feature is useful if you plan to access your Zotero library from more than one computer. Once you have set up your account, you will be able to sync your data and access your references online from any computer which has Zotero installed and internet access.
Syncing your library also means you can also view your library online on zotero.org. Ensure that your devices are all running the same version of Zotero.
Zotero does not
recommended syncing from Zotero to Dropbox or Google Drive as
database corruption can occur. More information can be found
on Zotero's syncing information
page.
How do I sync my library?
1. Visit www.zotero.org. and click on
Register to create your free account.
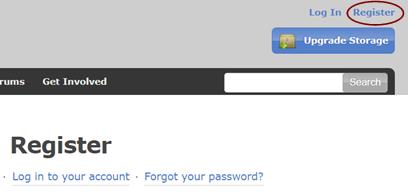
2. Set up your sync preferences within the Zotero application. To do this:
Open Zotero on your computer, click on Edit and choose Zotero preferences from the menu options.
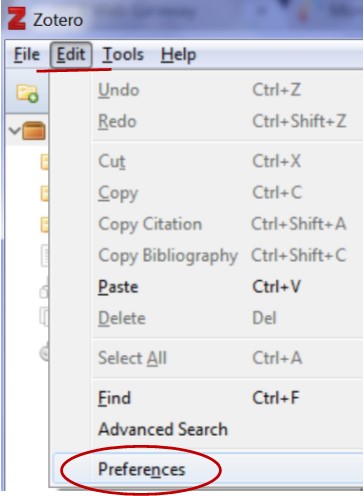
From the Preferences Menu Options, select the Sync
tab.
You will be required to enter a Username and
Password.
Click on Set up Syncing and then set your
preferences. Ensure you have ticked Sync automatically. To
finish select OK.
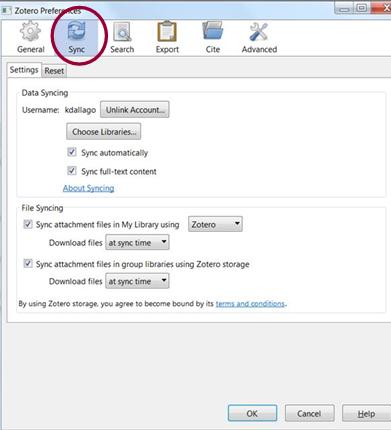
How do I sync files?
Data syncing only syncs
your library items. To sync attached files such as PDFs and
images you can set up file syncing to accompany data syncing, using
either Zotero File Storage or WebDAV.2. Add Items to Zotero
Reference items can be added manually or by using the Zotero connector which has been installed on your browser.
These videos show Zotero being used in Chrome on a computer with a Windows operating system.
Zotero support page for adding items to your library using Safari and Firefox
Add an item manually
View how to add a reference manually into your Zotero library.
Video: Add
items using your browser.
View how to add Google Books, Google Scholar and Website references to your Zotero library.
Video: Add items using the library catalogue
View how to add an item from the Tabor library catalogue into your Zotero library.
3. Organize Your Library
Items stored within Zotero libraries can be organized using
collections and tags.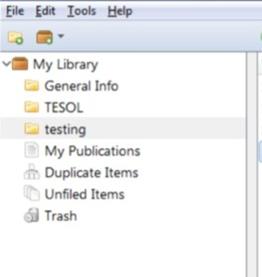
Collections
Collections are similar to music playlists rather than file folders. Items can be stored within groups and subgroups and one item can belong to to several collections or sub-collections.
Adding an item to multiple collections doesn't duplicate the item.
Create a Collection using the "New Collection" folder button located above the left column in Zotero. Or right-click on My Library or other Group Library folder and select "New Collection".
Sub-collections can be created by dragging existing
collects and dropping it onto another collection.
Convert a sub-collection into a Collection by
dragging the sub-collection into the empty space of the left
column.
Collections can also be renamed, deleted or removed by using the right click function.
Deleting Collections
Deleting a collection will delete sub-collections but doesn't delete collection items. Items can still be accessed from My Library or the Group library name.
To delete the collection and its items, right-click on the collection and choose "Delete Collection and Items".
Tags
 Tags
are similar to keywords and is a way for you to assign
descriptions to items. The tag selector is located at the
bottom of the left column and items can be filtered by clicking
on the tags.
Tags
are similar to keywords and is a way for you to assign
descriptions to items. The tag selector is located at the
bottom of the left column and items can be filtered by clicking
on the tags.
Add Tags

4. Cite and Write with Zotero
Zotero will work with Microsoft Word and OpenOffice/LibreOffice programs to add in-text citations and bibliographies to your document.
To create citations in your document check that you
have installed the word plugin.
Zotero and Word for Windows
Information on using Zotero with Microsoft Word can be found on the Zotero and Word for Windows page
Zotero and Libre Office/Open Office
If you have
installed LibreOffice, visit https://www.zotero.org/support/libreoffice_writer_plugin_usage for
complete instructions.
Zotero and Google docs
Zotero can be used
with Google Docs in the same way as with plain-text documents or
emails.Currently, there isn't a Word plugin that integrates with Google Docs.
Information on using Zotero with Google docs.
Zotero for Mac
Word processor plugin for mac
users
Online Help
To help get you started check Zotero's Using the Zotero Word Plugin page for more information.
Troubleshooting information can be found at https://www.zotero.org/support/word_processor_plugin_troubleshooting.
4.1. Zotero and Microsoft Word
Before using the word plugin, ensure that Zotero is open on your device.
|
In Microsoft
Word, Zotero
appears as an option in the
Menu Toolbar.
Menu Options
Add/Edit Citation: use to add citations to your document.
|
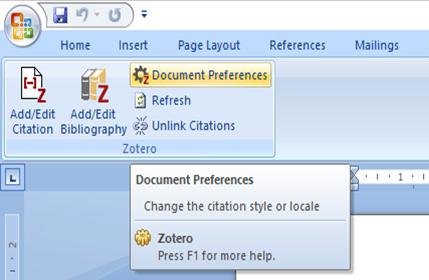
|
|---|---|
|
Adding Citations
To add a citation place
your cursor in your document Click the Add/Edit Citation button on the toolbar. The first time you do this, Zotero will offer you a choice of bibliographic styles.
When the red
search bar appears, Select the reference you want to cite and press Enter. Zotero will add the citation at the location of your cursor.
|
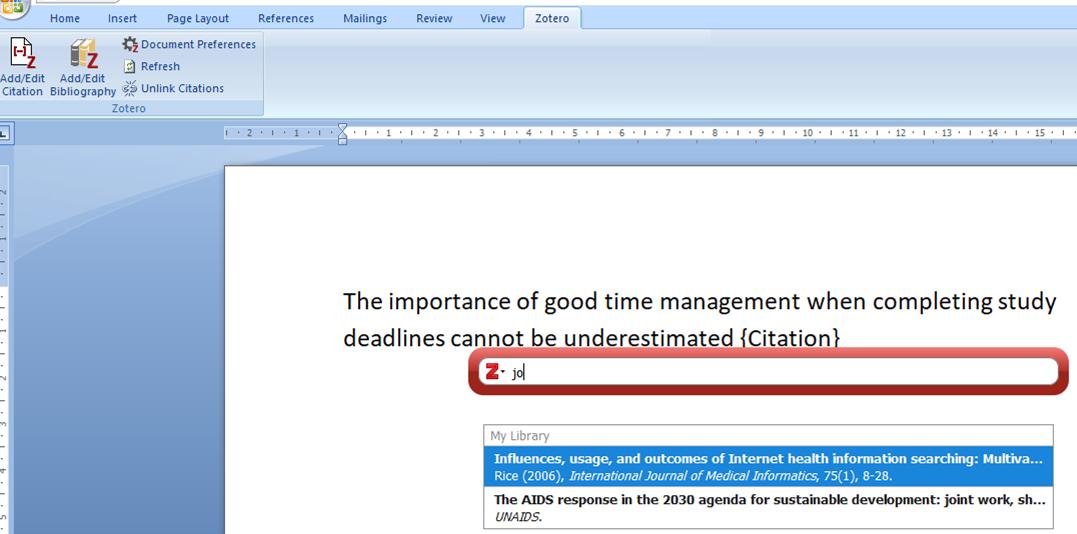
|
|
Add Page Numbers Page numbers can be added manually to your citation. Click on the citation where you would like to add page numbers. Select Add/Edit Citation from the Zotero Menu Options. The red citation window will appear displaying the citation to be edited. Click on the citation in the window. An editing box will open where the page number/s can be added. Press Enter to update the citation and close the text box.
|

|
|
Add a Bibliography/Reference List
At the end of your paper, click the Insert
Bibliography button. Your bibliography will appear, and
new citations will be added automatically. Change
bibliographic styles with the Document Preferences button.
|
|
|
For more information on customizing citations visit https://www.zotero.org/support/word_processor_plugin_usage
|
5. Storage Space on Zotero
Zotero Storage Space
All Zotero users have access to 300MB of free storage.
While citations don't take up much storage space, be aware that PDF's, images and other files can take up space.
Tabor does not have a Zotero storage plan available for staff or students.
If you require extra storage, it is possible to purchase more,
see the Zotero File
Storage website for more information.
To free up space, move PDF's and other documents to another
storage area.
6. Saving PDF's
Adding PDFs and other Files
To include a PDF or any other file from your computer in Zotero, simply drag it to Zotero — you can drag to an existing item to attach the file or drag between items to store as an independent item.
You can also add add files as attachments to existing Zotero items by right-clicking on the Zotero item and choosing “Add Attachment” or clicking the paperclip icon in the Zotero toolbar. You can also add independent file items by clicking the green plus sign in the Zotero toolbar and choosing “Store Copy of File…” or “Link to File…”.
For PDFs that you have added as independent items, you can try to automatically download bibliographic data from the internet by right-clicking them and selecting Retrieve Metadata for PDF. Note that this function will typically yield lower quality metadata than importing using a Web translator.
7. Backup Your Account
Zotero recommends that you regularly back up your Zotero library and syncing is not recommended as a good substitute for backing up.
As this is a detailed process, more information on this topic and restoring your Zotero Library from a backup can be found on the Zotero Data Support Page
