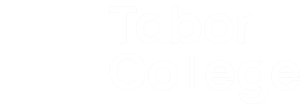What is OneDrive?
Why use OneDrive?
OneDrive is a great place to store files. Think of it as an online USB storage area. Files uploaded there can be also be accessed on the go from a smartphone or tablet.
Large File Support
The maximum storage size for assignments on Tabor Online is 48MB, so OneDrive can be an excellent option for students looking to share large assignments (like videos and presentations) with their lecturers. To avoid long wait times, we recommend that files over 500MB are uploaded using the campus Wi-Fi.
Group Work
OneDrive offers powerful collaborative tools. When you share a file with an individual or group from your OneDrive, you can choose to grant them editing access. This can allow multiple people to contribute to an assignment - sometimes simultaneously! Collaborative files contain a version history to help you keep track of any changes made by the group, so it's easy to tell who's done what.