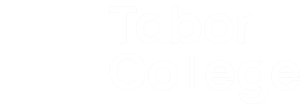How to submit an assignment
Written assignments, eg. essays, reports, case studies, etc. will be submitted online in the relevant subject site. There will be a submission spot for each assignment.
This is the assignment submission icon: ![]()
Lecturers have different ways of naming assignments; some name it the same as in the Unit Description; others name it, eg. Assignment 1; others, eg. Assessment 1, Assessment Task 1; some put the due date in the name. But the icon is always the same (unless it is a Quiz or a Lesson - see more on these, below the video on this page). If it is not clear from the name at the submission spot which assignment it is, please ask your lecturer to make it clearer.
To upload a written assignment
- Unless otherwise directed, upload as a Word document, so that your lecturer can insert comments. Insert a header in your assignment with your name, and the name of the assignment in it.
- Go to the relevant assignment submission spot on your subject site. Submission spots have this icon:
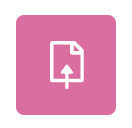
- Tick the declartion - 'I certify that this assignment..............'(if your assignment is your own work!)
- You can either drag and drop your assignment file, or you can add and browse to find your file.
- To drag and drop: set the Tabor Online window as less then full screen (click Restore down button next to cross in top right hand corner), and pull in sides to it takes up about half of your screen.
- Open the folder where your file is so it is sitting beside your web browser window.
- Left mouse click on your file, and holding mouse, simply drag over to the box and let go.
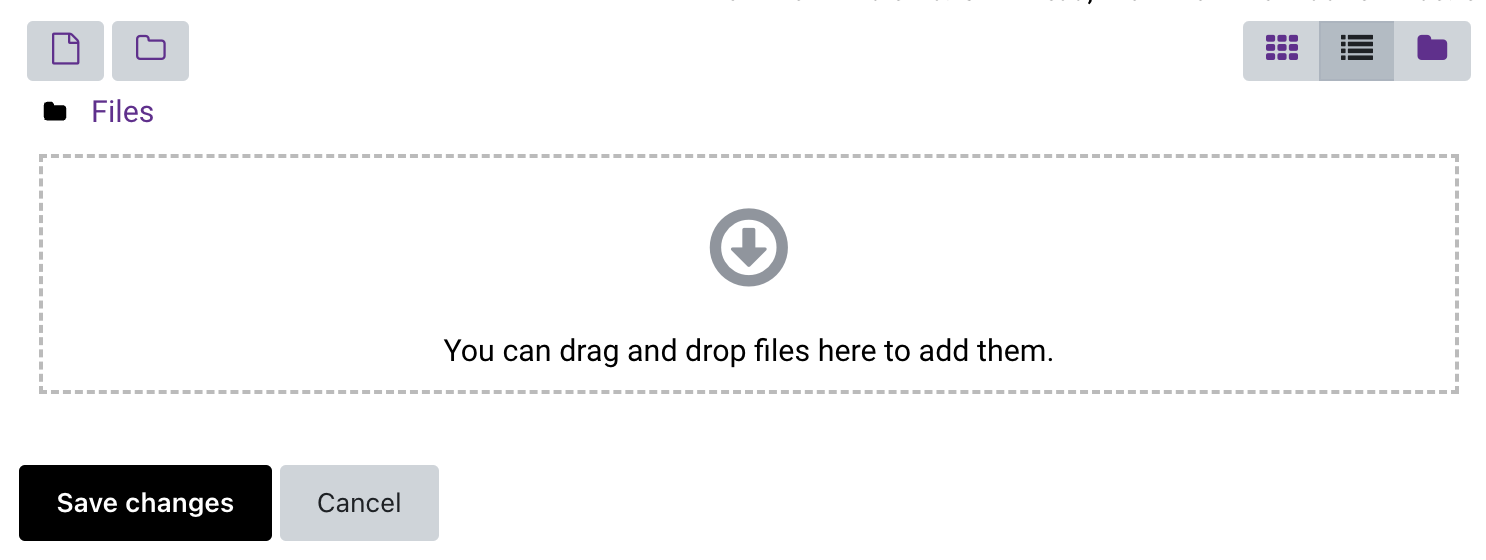
Your file will upload. Note: the file will not be removed from the folder on your computer. - OR: Add and browse: click on the little Add button top left corner of the submission box:

- Click on Upload a file, in the file picker window. Click Choose file, or Browse (depends on your web browser)
- This takes you to your folders on computer. Find file and double click.
- Click Upload this file. Save changes.
- Once your assignment is uploaded you will receive an automatic alert to your Outlook inbox to say it has been successful. Your lecturer will also receive an email to let them know you have submitted your assignment. Your submitted file will appear as:
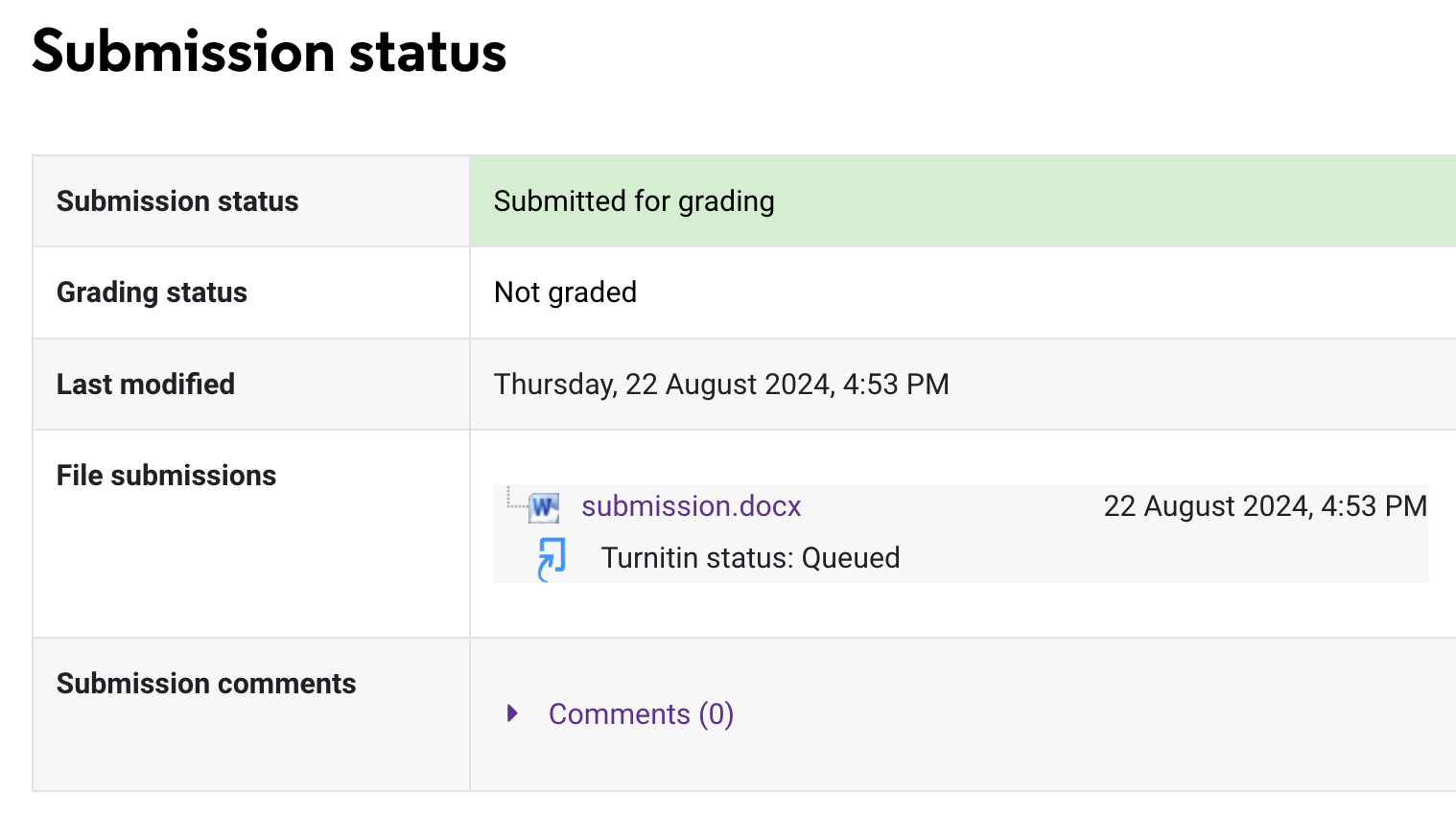
- Turnitin: Most assignments have Turnitin enabled - this is a similarity text matching check. If this assignment is the first Turnitin assignment you have done, you will be required to accept Turnitin conditions.
To submit a quiz
- Undertake the quiz, or the lesson, and when you have completed this, and are happy with it click Submit all and finish.
- Quizzes come as pop-up windows. When you attempt to start a quiz, your browser may prompt you to allow pop-ups, as some browsers block all pop-ups by default.
- Quizzes often have a time limit. If the quiz has been set up correctly, and if the student does not complete the quiz in the given time, the quiz is automatically submitted with the answers that have been completed.
- If a quiz is timed, there will be a timer on the right hand side, showing how much time is left. This timer cannot be paused, so make sure you have an uninterrupted time to do the quiz; that you don't answer your phone, etc.
- New students are encouraged to do the practice quiz in the Introduction to Tabor Online preparatory site so they know how quizzes work on Tabor Online.