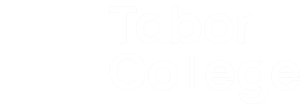Online Messages
A private online message is correspondence between you and the message recipient only, and does not need the recipient's email address. A message can be sent to any user in Tabor Online.
A copy of the message will also be sent to the recipient's email address with a link to reply to the message. Note: while one can reply to an online message via email, from one's student Outlook inbox, as the notification is also sent there, it is better to reply as on online message, as the sender may not think to check their Outlook inbox for a reply, expecting instead a reply via online messaging.
To send a message to another student in your unit site:
- Go to the Participants list in your subject site: this is under the Navigation block, and under the name of the subject
- Note that you may also see previous messages to and from that user.
- Find the student, click on the student's name, and then the Message button on the user's profile
- Type your message into the message text box, and click Send message button.