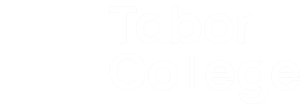How to install Zoom
Overview
Zoom video conferencing software is used at Tabor to connect students to live classes and events remotely. Lecturers and Zoom event organisers will provide you with a Zoom Link that will allow you to connect to each session.
Before opening a Zoom Link, make sure you have Zoom installed on your device. Zoom can be installed on Windows, Mac, Linux, iOS, and Android devices. Further instructions have been provided below.
NOTE: Account creation is not required in order to join a Zoom meeting as a Guest. Once the application is installed, it will launch automatically when a Zoom link is opened.
Zoom for Mac/PC/Linux Users
CLICK HERE to Download the Zoom installer on your computer. You will need to run the installer and click through the installation prompts.
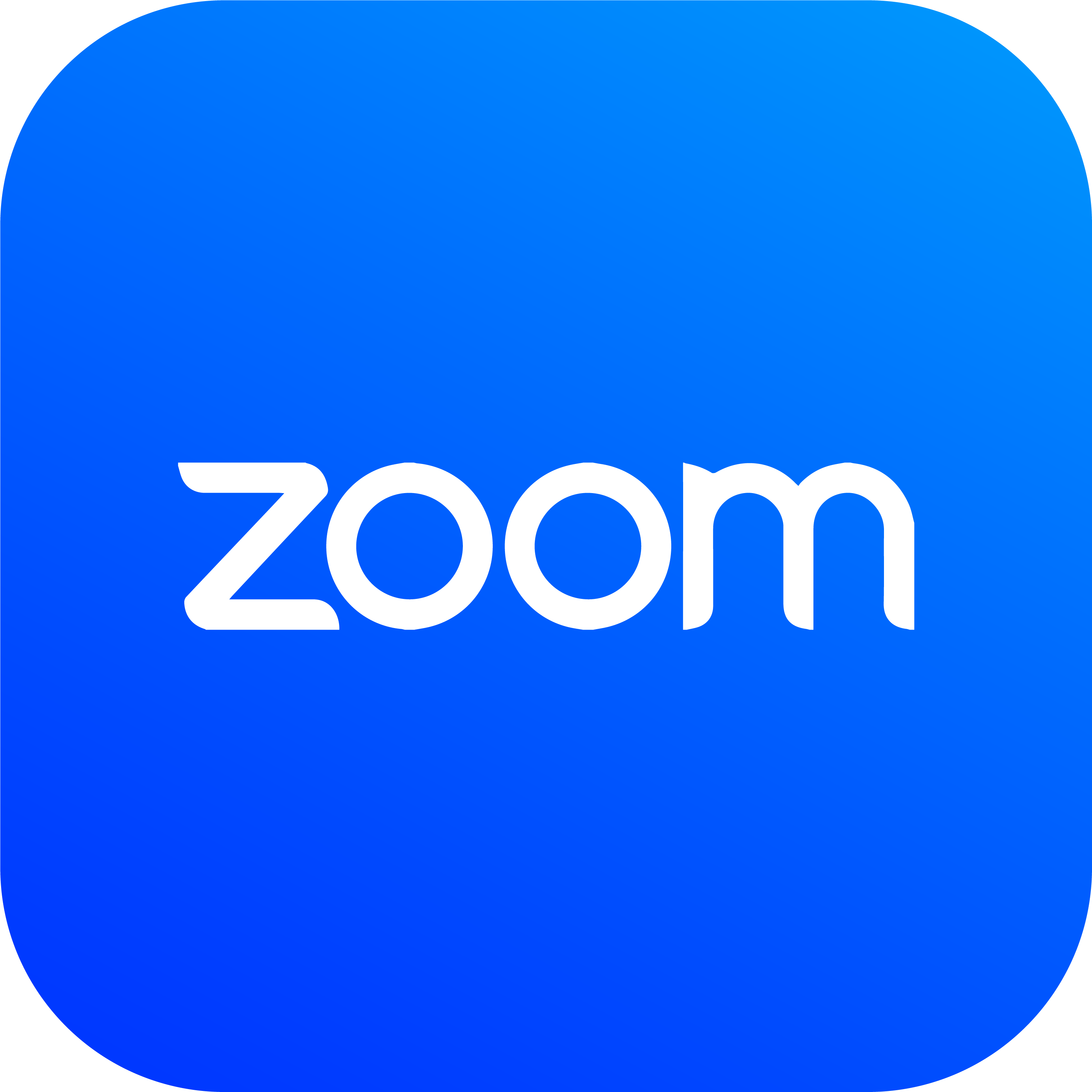
- We recommend that you use a headset with a mic as opposed to the in-built mic on your computer (for optimal sound quality).
- Once you are online, you will be muted upon entry. If you wish to speak, you will need to unmute yourself using the controls on the bottom left of your screen (as shown below).
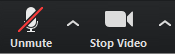
Zoom for Smartphone/Tablet users
If you wish to use your phone or tablet to connect to the live session, you will need to download the app first.
- Android users can download Zoom from the Play Store
- iPhone/iPad users can download Zoom from the App Store
Once you have installed the Zoom app, you can tap the Zoom Link and the app will automatically connect you to the session.
Android: To activate your audio, you will need to click 'Call via Device Audio' when the option appears (as shown below).

iPhone/iPad: To activate your audio, you will need to click 'Call using Internet Audio' when the option appears (as shown below).
Once you are online, you may be muted upon entry. If you wish to speak, you will need to unmute yourself using the Audio control on the bottom left of your screen.
Support
If you are having trouble installing or using Zoom, you can also get in touch with our Support Team by lodging a Helpdesk Ticket.