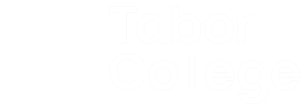Multi-Factor Authentication (MFA): Tabor Online
You will need both your smartphone and computer for this setup.
Multi-Factor Authentication is an important part of modern account security. It ensures that only you can log in to your online accounts, and protects from most instances of hacking.
As a new student, on your first sign-in to Tabor Online, you will be asked to provide your mobile phone number and to verify it with an SMS.
On your second sign-in to Tabor Online, you will be asked to download and setup Microsoft Authenticator on your smartphone.
1) If you see the following screen upon logging into Tabor Online, this will indicate that you need to setup the Microsoft Authenticator app. Click Next.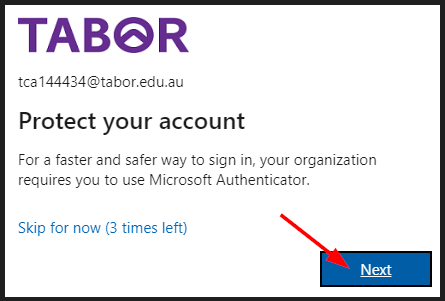
2) You will be taken to the 'Start by getting the app' page on your computer. Before you click Next, pull out your phone and install the Microsoft Authenticator onto your device.
Note. This app is FREE and does not require a subscription fee. If you are unsure, download via the certified links below.
- Android users can search and install the app from Google Play.
- iPhone users can search and install the app from Apple Store.
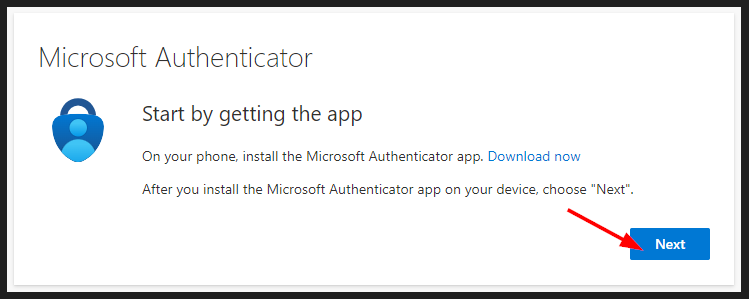
3) After installing the Microsoft Authenticator app on your phone, click Next on 'Start by getting the app' page.
4) You will see the following 'Set up your account' page. You will need to stay on this page (we will revisit this screen in Step 7 below) while you configure the Microsoft Authenticator app on your phone.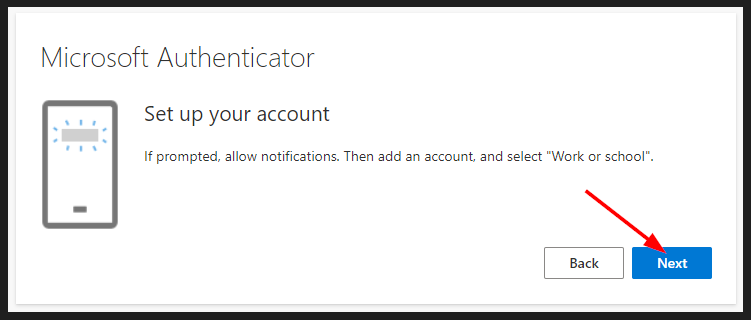
5) Open the Microsoft Authenticator app on your phone.
- Please enable notifications (you will be prompted)
- Please agree to the Privacy Statement
6) Once you progress to this screen below on your phone, select Scan a QR Code (you will be prompted to allow camera access). If you do not see this screen, tap on the '+' button at the top of the app, then tap 'Work or school account", and then 'Scan a QR code'.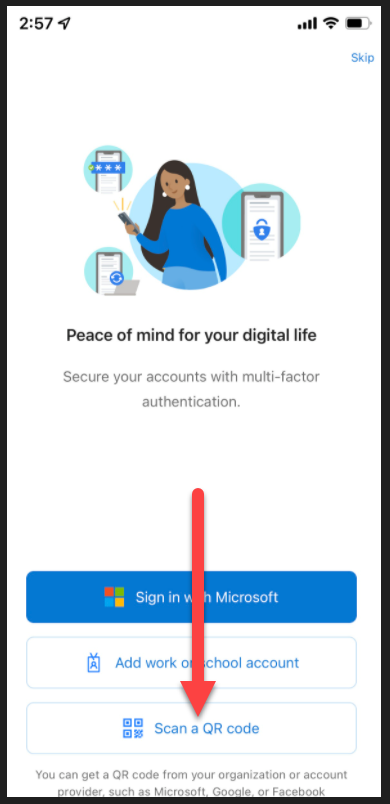
7) Return to your computer, and on the 'Set up your account' page, click Next.
8) This will take you to the 'Scan the QR code' page. Scan the code displayed on your computer with your Microsoft Authenticator app on your phone. After doing so, click Next.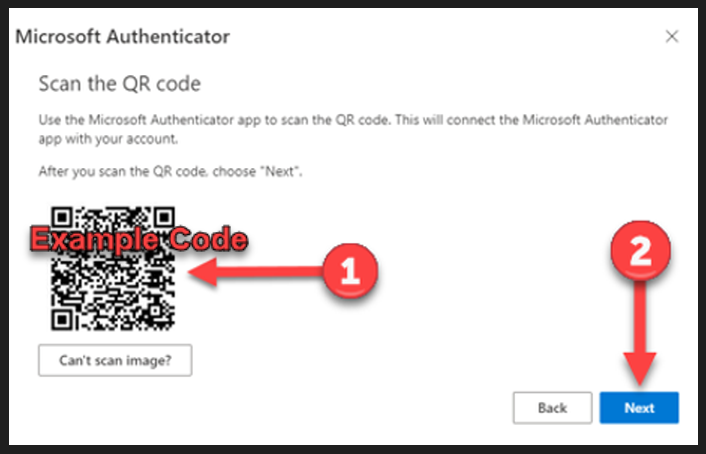
9) Your computer will now display the 'Let's try it out' page allowing you to test if the authentication works. A 2-digit code will appear on your computer.
10) A notification will simultaneously be sent to the Microsoft Authenticator app on your phone to prompt you to type this 2-digit code on your phone. Once the code is correctly entered in on your phone, your computer will indicate that the test was successful.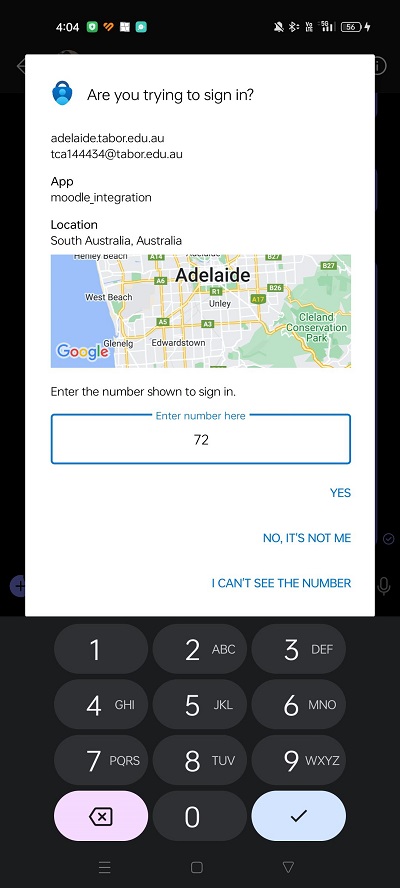
Setup is now complete.
In future, a notification will now be sent to your Microsoft Authentication app on your phone to authenticate your Tabor Online logins.