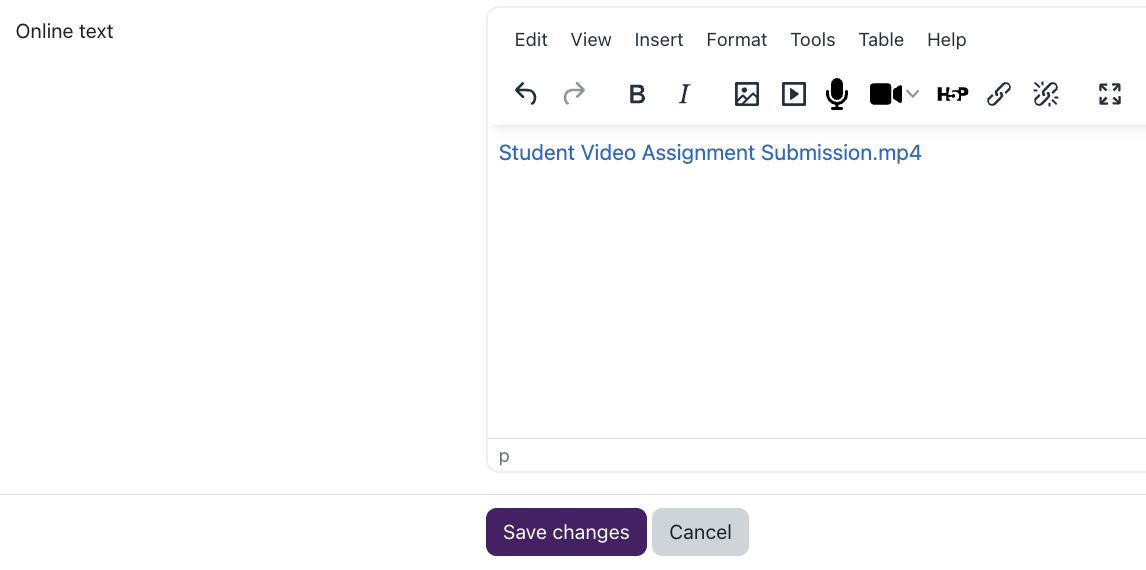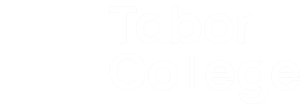How to upload and submit a video assessment
1) Log into Tabor Online, click on Office 365 from the main menu, and select OneDrive from the drop-down list.
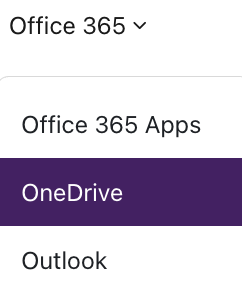
2) Once you're inside your OneDrive, click on the Add new button and select Files upload. This will allow you to browse the file on your computer.
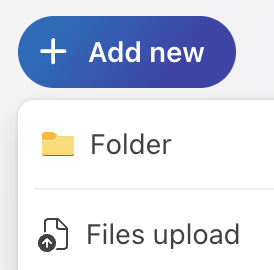
3) Once the file has been added, it should appear in your OneDrive file list.
How to share a file/video from OneDrive:
Submitting via Tabor Online
In order to submit this OneDrive file for an assessment, we will need to copy and paste the Share link to Tabor Online.
Firstly, click on the Share icon (shown below) corresponding to the file you are sharing.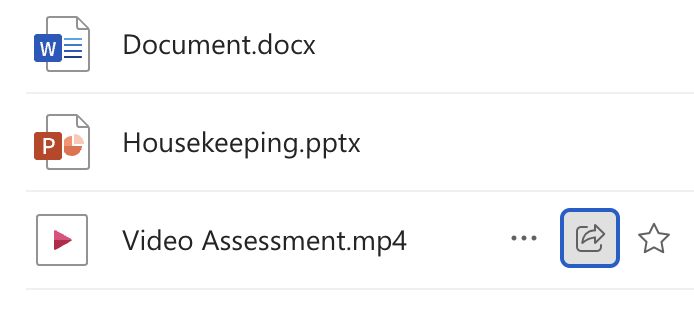
On the next screen (numbers below reference the steps in the screenshot):
- Check and ensure you have provided the correct permissions as shown in the screenshot below (1) and (2)
- Click Copy link. This will copy the Share link.
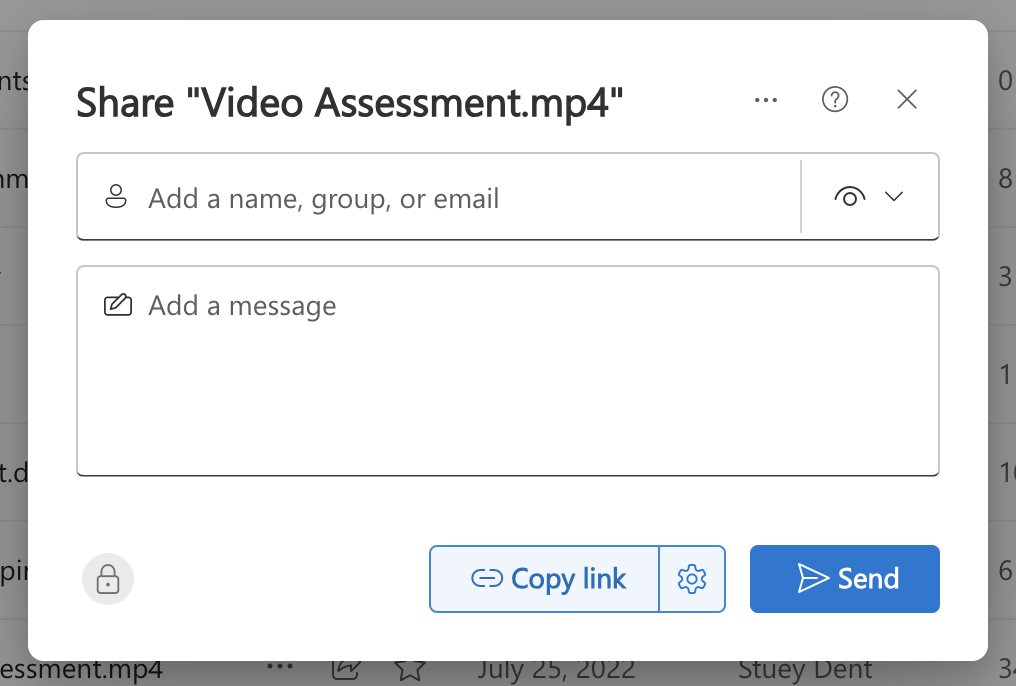
Now, go to your Assignment Submission spot in your unit in Tabor Online. Depending on your Lecturer, there are two ways you can submit this.
- Paste the Share link into a Word Document and upload this; OR
- If the Lecturer has provided an Online text box (as shown below, paste the Share link into this area and click Save Changes to finalise submission.